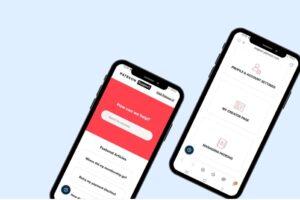This guide provides two key methods on how to record your screen on your computer using Windows 10. You can also explore some video converters if you’d like, and it’s not a bad thing to review the best streaming video recorders out there.
Method 1: Record a Video on PC Using Xbox Game Bar
The Xbox Game Bar is a built-in Windows 10 feature that provides quick access to screen recording. We can capture screenshots with it, record a short clip, and access system performance metrics while using any app or playing any game. Here’s how to do it:
- The Xbox Game Bar opens when we click and hold the Windows key + G.
- If it’s the first time it runs, the setup process must be completed.
- Now, you can see the Xbox Game Bar. The toolbar is what you need.
- There’s a button that looks like a camera, just click on it and it will start recording.
- Another way to do it is to hold down the Windows key + Alt + R. This will start the recording.
- Stopping the recording is relatively easy, just hit the same shortcut again.
Method 2: Third-Party Software to Record Video on Computer
If you prefer advanced screen recording features, you can opt for third-party software to record any type of video on your desktop. It’s suitable for almost any computer no matter the OS because most are open-source. Here are the top three with short guidelines.
1. Movavi Screen Recorder
You can use this free screen recording software to do advanced editing. Something not available in Windows Xbox Game Bar. Because it’s more advanced in comparison to the Game Bar, there are a few extra steps:
- Once you install Movavi for Windows, launch it.
- Clicking the gear icon in the upper-right corner allows you to customize the settings.
- Select the screen region you want to capture, the Full-Screen button is used to record the full screen, obviously.
- The REC button is used to start recording, or you can simply press F10.
- F9 is a great shortcut for pausing and resuming recording.
- To stop it completely, you need to hit F10
- Save the recording by clicking on the Export or Save button in the Movavi Video Editor to choose the format.
2. OBS Studio
Another free recording tool that’s open-source and has advanced features, it can be great for content creators or people designing professional workshops for their colleagues. Here’s how you can use it:
- Download, install, and launch it.
- You need to set up the recording source. Click on ‘+’ at the bottom of the interface.
- Select Display Capture to record the entire screen.
- Select Window Capture to record a specific window.
- Provide a name for the source and click on OK.
- Customize the recording settings by clicking on the Settings button in the bottom right corner of the interface and going to the Output
- Start recording by going to the main interface and the Preview section and clicking on the Start Recording
- There’s a possibility to set hotkeys for recording control.
- Stop the recording by clicking on the Stop Recording button in the interface.
3. ShareX
This is also a free screen recorder that’s great for capturing, editing, and sharing video content. It can easily come under one of the best video editing solutions for professionals and amateurs alike. Here’s how to use it:
- Download, install, and launch it.
- Configure the recording settings by clicking on Capture and then on Screen recording options.
- Select the part of the screen that you want to record. The capture region is selected by clicking on Select region.
- Customize the parameters of the recording.
- Start the recording by clicking on the Start button or holding Ctrl + Shift + PrtSc.
- Use the same shortcut to pause and resume.
- Press Ctrl + Shift + F10 to stop the recording.
- Click on the Save button in the editor and choose the wanted format.
Bonus: How to Record Your Phone Screen
The main reason we record our phone screens is social media. Even though it’s confusing, and we might not know the meaning of some TikTok trends, we can easily record our screens and share the content with the world.

Android Phone
If you want to download a streaming video, but there’s no option, most mobile phones have built-in screen recorders. So, you don’t need to download it, you can just record your screen while watching it on your device, like so:
- Swipe down from the top of the screen to see the quick settings.
- There should be a Screen record tile that you can tap.
- The counter will appear, and your screen is being recorded.
- To stop the recording, simply tap the recording indicator.
iPhone
Now, iPhone couldn’t have made it simpler. You just need to enable the feature before you start using it. There are just a few extra steps to take before you start recording your screen. Here’s how to record your screen on your iPhone:
- Go to Settings, and tap Control Center.
- Tap on the + button next to Screen Recording. This will add the option to the Control Center.
- Swipe down from the top-right corner of the screen, and tap the Screen Recording
- Tap the red status bar and tap Stop to stop the recording.
Conclusion
There you have it, Windows has a built-in screen recording feature, and you’ve learned how to record your screen using other devices as well. There’s always a third-party software option if you want more advanced features.
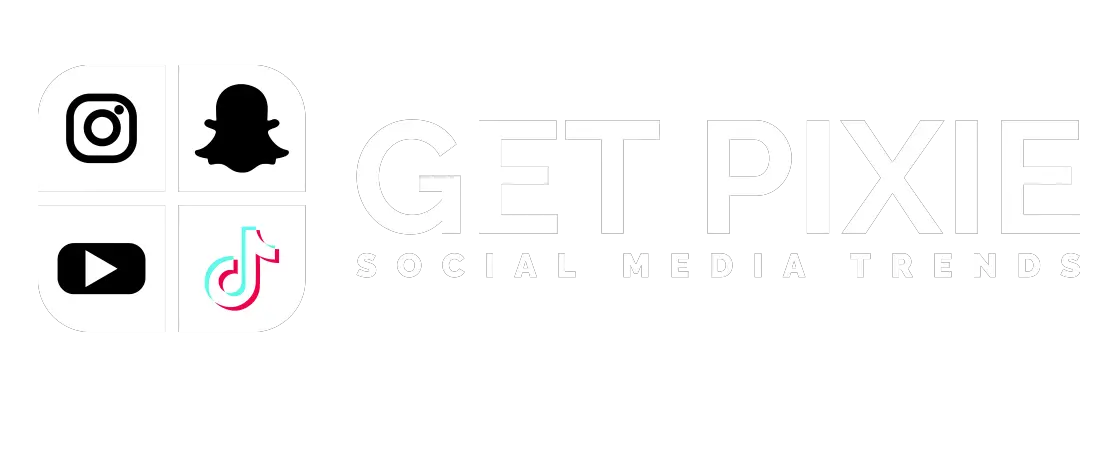


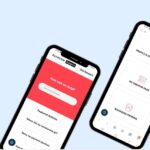


![YouTube SEO in 2024 [Definitive Guide]](https://getpixie.com/wp-content/uploads/2024/02/shutterstock_1684828252-1-150x150.jpg)