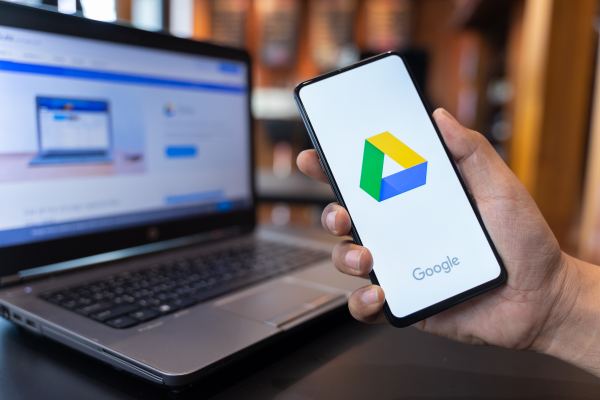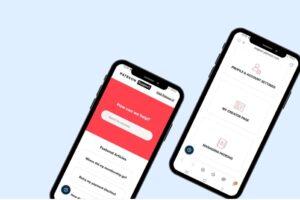Google Drive is an extremely popular online storage service developed by Google to sync data and transfer multiple files and folders to a dedicated cloud storage service. Once you’ve uploaded some important files and folders to Google Drive, you usually don’t need to worry about losing those items. But, what if you accidentally delete some files or folders from Google Drive? Is it possible to recover deleted items, even when the trash is empty?
Fortunately, there are several ways that can help you recover your data on Google Drive even after emptying the trash folder. Here are five methods, popular in 2022, that can help you restore deleted files on Google Drive.
How to Return Files from the Trash Folder?
Data erased inadvertently or deliberately go straight to the Google Drive Recycle Bin. So if the directory still contains them, there is nothing easier than retrieving them. To do this, open the “Trash” folder on Google Drive and select the files you want to restore. When done, click the “Restore” button at the top of the page to bring your deleted data back. It is important to know that only the owner of the file can return a deleted file, so if the necessary information was not created by you, it is worth contacting the user who owns the files.
Note: Trash content is automatically cleared after 30 days, so be sure to check the drive regularly and take action if necessary.
What to Do if the Files Were Deleted Irretrievably?
This is exactly the case when files from the Recycle Bin are deleted automatically by clearing the contents of the Recycle Bin. Fortunately, the Google Drive functionality has provided for this option in advance and allows you to recover deleted files. The principle is easier than you would look for a way how to see deleted whatsapp messages on iphone.
Method 1: Contact support service
Yes, it is quite realistic if no more than 7 days have passed since the file was deleted.
- Open Google Drive Help in a browser such as Chrome.
- Click Contact Us in the upper-right corner of your screen.
- Select your problem and your preferred method of contact.
- Explain your problem to the Google Drive technical support team, provide information about the deleted file, and wait for their response.
Method 2: Restore Files from Previous Versions
This method applies if you have used the File Versioning feature of Google Drive. It allows users to save different version copies of a file in their cloud drive, which can be restored without contacting support service.
- Go to Google Drive and open the folder that contained the deleted files.
- Click on the ”Manage versions” button (for Windows: More > Manage versions). 3. Select the desired version from a list of available versions and click ‘Restore’.
- Your previously deleted file is recovered from your account’s previous version records.
Method 3: Use Data Recovery Services
This way is available if you want to get back all erased files even before 30 days have passed, or if you need to recover information that is not stored in Google Drive. In this case, data recovery services come to the rescue.
- Look for a reliable data recovery service provider and download the software they provide.
- Install and launch the application on your computer, select Google Drive as a location, and click “Scan”.
- The utility will scan your account for deleted files and folders and display them in a list format with details such as file size, type, date of creation/modification, etc.
- Select the desired files from this list then choose “Recover”.
Method 4: Use File History Feature
The file history feature is included in Google Drive and allows you to save previous versions of your files. To recover deleted files using this method, follow these steps:
- Open the “File Details” window via right-click on a folder or file.
- Select “Manage Versions” from the menu that appears and choose the desired version from a list of available versions.
- Click ‘Restore’ to have your previously deleted file restored from your account’s version records.
Method 5: Using Third-Party Data Recovery Tools
If none of the above methods worked for you, then it is advisable to use third-party data recovery tools. They are mostly quick and easy to use and can help you to recover deleted files from Google Drive even if the Trash is empty. According to many users, the technology market offers excellent software solutions for this purpose, such as EaseUS Data Recovery Wizard.
EaseUS Data Recovery Wizard is designed to scan and help recover deleted files from your Google Drive account. Here’s how to use it to recover lost or deleted files:
- Download the EaseUS Data Recovery Wizard for free on your PC.
- Open the application and select Google Drive as a location for scanning.
- Click “Scan” and wait until the tool searches for all lost items in the selected drive.
- Select all desired files and folders, then click “Recover” to save them on your computer.
Key features:
- Recover deleted files from trash, hard drives, SSD, USBs, SD cards, etc.
- Recover deleted documents, images, videos, emails, and other files for free.
- Recover lost data due to formatting, deletion, OS crash, virus infection, etc.
- Recover corrupted photos, videos, and documents with file recovery features.
Also, you may consider using software to backup your Google Drive data regularly. This can help you to restore files in worst-case scenarios when they have been deleted from the trash.
Conclusion
Google Drive allows users to store and keep their important documents safe and secure. However, accidents do happen and there may be times when users accidentally delete some important files or folders that they need later on. In such cases, it is possible to recover those lost files using one of the methods outlined above: contacting technical support team, restoring old versions of a file, using data recovery services, or third-party tools for deleted file recovery. It is also advisable to make regular backups so that files can be recovered even if the Trash is empty. Following these tips can help you.
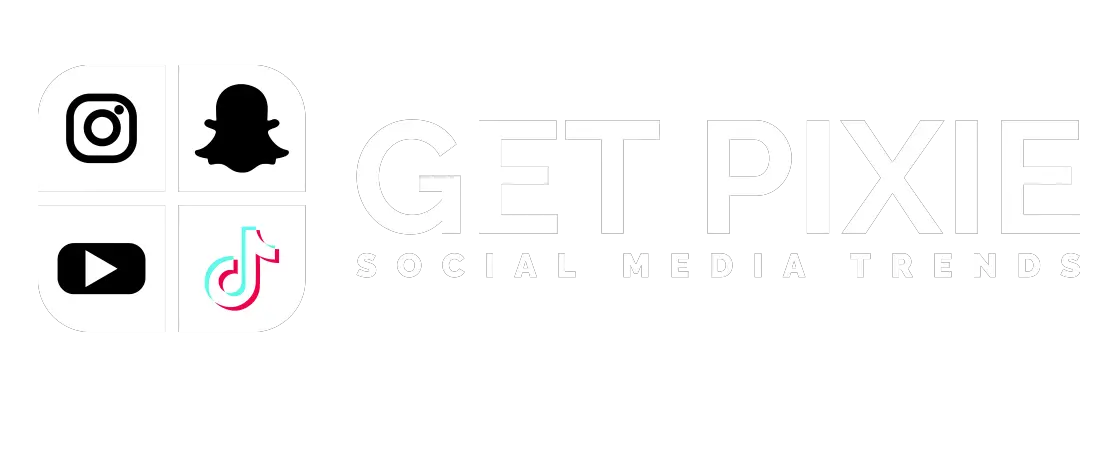


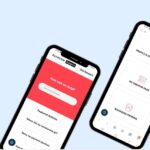


![YouTube SEO in 2024 [Definitive Guide]](https://getpixie.com/wp-content/uploads/2024/02/shutterstock_1684828252-1-150x150.jpg)