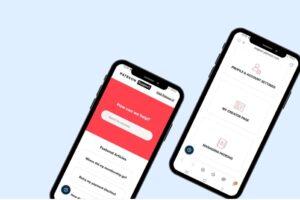Have you just gotten a Chromecast device and started enjoying your favorite TV programs and movies? When you first start out, it’s pretty exciting to watch all your favorite video content! However, what happens when you’d like to turn off the device?
Most people choose to leave the device plugged in and leave it. That way, the Chromecast is always switched on and is ready when you’d like to use it. So, why would do some people want to turn it off?
There may be times you’d like to use the device on another TV in your home, or you may want to turn it off to make sure the kids can’t watch content that isn’t appropriate. There are other reasons, too, that you may want to turn off the Chromecast.
If you’re new to using a Chromecast device but aren’t sure how to turn the device off, then you’ve come to the right place. There may be reasons you’d like to turn it off or even disconnect it. So, we’re here to help.
Why is a Chromecast Left on Most of the Time?
When the device is plugged in all the time, you have fast, easy access whenever you want it. Plus, when your Chromecast remains plugged in, it’s easy for it to receive security, as well as firmware, updates. Because you don’t receive notifications about these updates, it’s easy to leave the device plugged in so it can instantly download and install the updates when they become available.
This way, the device is always updated and ready when you want to use it. It does everything for you, so you don’t have to remember to download and install anything. However, if you unplug or turn the Chromecast off, then it won’t have access to the Internet, or be able to install updates.
Unplugging the device can cause damage to the firmware and/or the hardware if not done the right way
When Not to Turn Off a Chromecast Device?
If you have a 2nd or 3rd generation Chromecast device, you’ll notice it has LEDs. These will flash orange when there’s an update in progress. Make sure to only unplug the device when the LEDs are not flashing. Otherwise, your device won’t receive the updates for security and firmware it needs.
Even when the TV is turned off, your Chromecast will go into lower-power standby mode. In this mode, it will still be able to download and install updates when they become available. The device doesn’t use as much power in stand-by mode as it does when active.
How to Turn off the Chromecast Device Completely
Chromecast devices don’t come with a switch that can be turned off and on. That’s because they’re really meant to be on all the time. However, there may be times when you want to turn it off. For example, you may not want the device to always show images on your TV, or if you don’t want the device to show up on your network when it’s not being used.
You can disconnect the Chromecast in a couple of ways; these will ensure your device is not connected to your WiFi:
Use a smart plug: it can be a pain to unplug the Chromecast depending on how and where your TV is situated. For instance, if your TV is on a shelf, right next to the wall, access can be difficult. So, you may want to consider a smart plug to turn your device off. A smart plug will work with a specific app that runs the smart plug. So, all you have to do is use your phone to turn the plug on or off.
Disconnect the electricity: another option is to disconnect the power to the Chromecast. Each device comes with a power port that’s plugged into the wall power socket. To turn off the device, just unplug the Chromecast from the power socket. This will completely turn off the device.
You can also “turn off” the device by shutting off your TV. However, remember that your Chromecast will still be powered on, and connected to the WiFi network. This means it will still show up as an available device on your network.
Stop broadcasting: another time you may want to turn off the device is if there are several people in your home that can control the Chromecast. If you’re already watching a program, it’s possible someone could interrupt your casting to play their own movie or TV shows instead.
To keep this from happening, just launch the Google Home app on your device. From there, find the device you want to stop broadcasting. Tap that device, and on the remote-control screen, tap the gear icon in the upper right corner. This will open the settings for that particular Chromecast device. Go down the screen until you find “Let others control your cast media” and switch this to off. This will keep other devices in your ho me from seeing that the specific Chromecast device, and they won’t be able to disrupt your programs.
How to Stop Casting to Your Chromecast Device
There are other apps that are compatible with the Chromecast devices. These sometimes fail to work and you lose control over the streaming service. If the remote control fails to work with these other services, then you won’t be able to control the sound or even stop casting.
When you’re experiencing this type of problem with the Chromecast, here’s what you can do to get control back again:
1). Open a new Google Chrome browser.
2). Select the three dots in the upper right-hand corner, in order to open the browser settings. Then select “Cast.”
3). Here, you should see the Chromecast device that’s currently casting in blue. This will be the smartphone, tablet, laptop, etc. To end this service, select the casting device form the list. This should end Chromecast if Google Chrome is connected to the Chromecast device.
Use the Google Home app: if using the Chrome browser doesn’t work, then open the Google Home app on your mobile device. The Google Home app has control over every Chromecast device in your home. From this screen, tap the Chromecast device you’d like to stop. Then when you’re on the device’s screen, tap on the “stop casting” button at the bottom.
We hope this helps you find the right solution when you’d like to turn off your Chromecast!
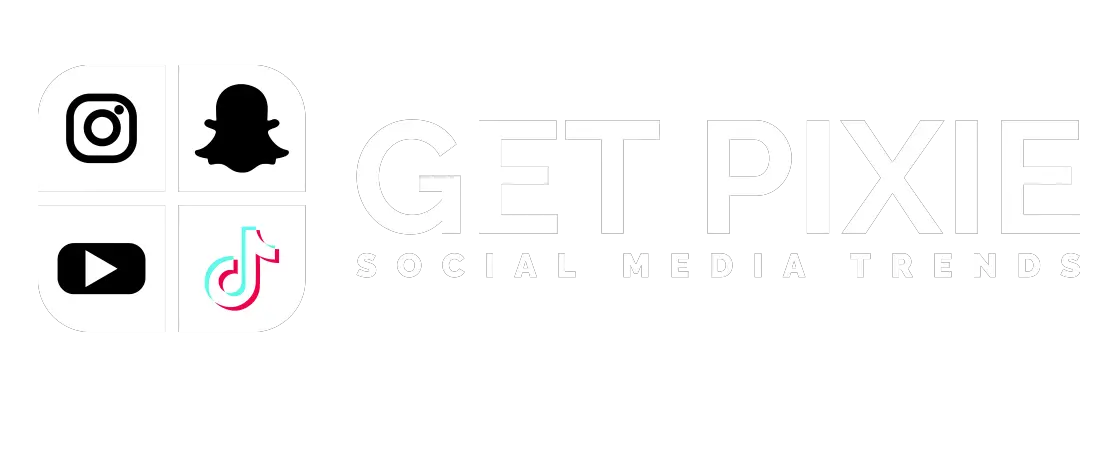


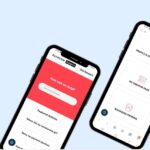


![YouTube SEO in 2024 [Definitive Guide]](https://getpixie.com/wp-content/uploads/2024/02/shutterstock_1684828252-1-150x150.jpg)