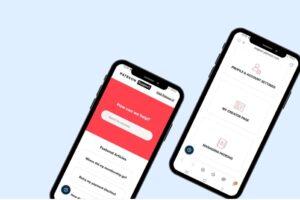Despite the competition from Roku, Apple, and Google, one of the best ways to stream media to TV is with Amazon’s Fire Stick. The Firestick TV comes with an Alexa-enabled remote to help navigate through the menu with voice commands. But what happens if something goes wrong with the remote, how do you use the Amazon Firestick?
How many times have you misplaced your TV remote? It seems to be a never-ending struggle. Instead of sitting down to relax in front of your favorite shows, you’re lifting up all of the furniture to try and find it.
You feel all hope is lost, or is it? Thankfully, Amazon provides consumers with loads of ways to use the Fire Stick without the remote. Here are some different ways to use your Amazon Firestick if ever you do break or misplace your remote.
Method One: Use the Fire TV Remote App
This is one of the simplest ways to use your Amazon Firestick when the remote is broken or lost. The app is available for Android and iOS devices. With the app, you get full control, similar to using the physical remote using your phone’s keyboard and microphone to voice search for TV shows and movies.
How does it work?
You need to pair your smartphone or tablet with the Fire TV Stick:
- Start by connecting your smartphone, Fire Stick, to your WiFi network
- Open up the app on your phone and select the Firestick on the available device screen
- Look at the code appearing on your TV and enter it to pair the devices
With the remote set up, you can use your phone to control your Fire Stick. The setup is fast and straightforward, providing you with the best alternative to replace your remote.
Method Two: Use a CEC-Based Universal Remote
Do you have a TV or universal remote made after 2002? Then take advantage of the CEC-compliant remote to control your Amazon Firestick. These remotes can control hardware from different manufacturers with a CEC standard.
While it may not offer you the same experience as using the actual Fire remote, it is good enough for basic navigation. In most cases, using a modern TV should have the CEC support enabled out of the box. However, you may find that they do not list the HDMI-CEC with its actual name.
You will need to be familiar with your TV brand to use it. Here are some common TV brands with their HDMI-CEC in no specific order.
- AOC International – E-Link
- LG: SIMPLINK
- Hitachi – HDMI-CEC
- Onkyo: Remote Interactive over HDMI (RIHD)
- Philips: EasyLink
- Mitsubishi: NetCommand for using HDMI
- Panasonic: EZ-Sync, VIERA Link, or HDAVI Control
- RUNCO International: RuncoLink
- Pioneer: Kuro Link
- Sony: BRAVIA Sync
- Samsung: Anynet+
- Sharp: Aquos Link
- Vizio: CEC
- Toshiba: CE-Link or Regza Link
If you are having trouble finding the CEC setting, search for it on the web using your TV’s brand and model number, followed by CEC.
Once you are sure, you have the CEC enabled on the TV, plug your Firestick into the CEC-HDMI port and set it up using your TV remote. You may not have access to Alexa but can use the D-pad with navigation keys to browse the menus.
Method Three: Use an Echo or the Echo Dot
Do you have an Echo device linked to your Amazon account? If you do, you can use Alexa to manage and control your Firestick using voice commands. Here is how you can set it up:
- Use the Alexa app on your smartphone and select the more tab at the bottom of the display, followed by the settings
- Select TV & Video under the Alexa Preferences
- On the list of options available, tap Fire TV
- Now, tap-link the Alexa device and follow the instructions on the final setup to link them together
The fantastic thing is that you can also link individual service providers using this menu, including HULU, Prime Video, NBC, and more. With this, you can use commands for dedicated services instead of using the Amazon Firestick, and all worth setting up for services you pay.
Method Four: Buy a Replacement Amazon Firestick Remote
While the virtual remote setups mentioned can help, it does not provide you with a genuine replacement than the physical remote. If you have the money and time, then we recommend ordering a replacement remote. Luckily, there is good news as you can buy it directly from the Amazon warehouse.
You can find two distinct versions to grab online: the 1st gen model with built-in Alexa and the 2nd gen model with power and volume control buttons. However, make sure to check their compatibility with your current Fire Stick before adding it to the cart.
Once you receive your replacement remote, you need to pair it with your Fire TV, and this is how you can do it:
- Unplug your Fire Stick at the power supply and leave it for up to 30-seconds
- Reconnect it and turn your TV on to reboot
- Press on the Select and Home button on your new remote and hold it down until a message displays on the screen that it is connected.
Remember to hold both the buttons together for up to 60-seconds to pair the Fire Stick. Once paired and the on-screen message shows, it confirms that your devices are synched and works like the original Amazon Firestick Remote.
Conclusion
As you can see, there are many ways to use the Amazon Firestick without a remote. Best of all, it does not even cost a fortune when using the methods mentioned. Hopefully after using one of these methods, you’ll soon find your remote so you can use it the normal way!
So give it a try, you have nothing to lose and you avoid the expense of needing to buy a new remote. With these techniques, you will have your Firestick working in no time browsing through all the available new releases.
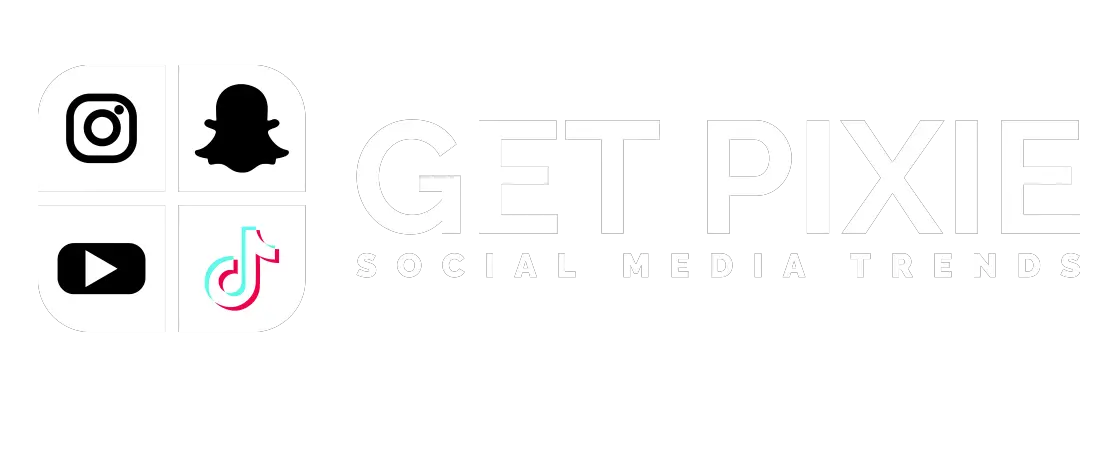


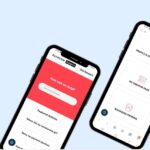


![YouTube SEO in 2024 [Definitive Guide]](https://getpixie.com/wp-content/uploads/2024/02/shutterstock_1684828252-1-150x150.jpg)