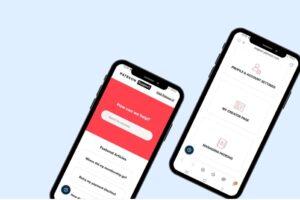Spotify has become an important tool in many of our lives. It gives you instant access to an incredible range of music and podcasts but it’s not without its issues. While most users listen to it through the app, many more listen to it through their laptop or computer.
When Spotify doesn’t work, it can be very stressful. Many people use the service so they can concentrate at work, hill out or even to put on a party playlist. Constantly dealing with technical issues isn’t what you want.
This article will go through ways that will fix Spotify on your Windows software. We’ll run through a range of different solutions which should get the results you’re looking for. Soon you’ll be stress-free and listening to your music of choice. Let’s get started!
Method 1: Run in compatibility mode
Windows 10 compatibility mode facilitates your older programs to run onto the new operating system. By altering certain settings, it allows Spotify to run on Windows 10.
Simple steps to follow:
- Search on windows this phrase: “Run programs made for previous versions of Windows”
- Select next
- Scroll and select Spotify app
- Choose “Try recommended settings”
- Test program
- Save settings
- Restart your laptop and open Spotify
The “recommend settings” will select a version of Windows that Spotify has worked on earlier and will run on Windows 10. Do not worry, you will still have Windows 10 however your Spotify application will run on a previous version of Windows such as: Windows 8 or 7.
Method 2: Perform a clean install
Clean Install will restart the application. When you are done performing this action, Spotify will open as if you opened it for the first time, and the problems prior to this will go away.
Go onto Settings and select “Apps”. This will take you to all the applications you have and features. Then scroll to find Spotify click on it, there will be an “Uninstall” option. Make sure you uninstall it so that the application doesn’t exist on your software. To make sure all data is eliminated, search on windows: %AppData%. This will take you to the files section for all files and if a Spotify file is present- delete it.
Now that we have made sure all data of Spotify is eliminated, it is time to reinstall it. Simply go onto the Microsoft Store and download it again.
Method 3: Run app as an administrator
By running Spotify as an Administrator, you are informing the system that Spotify is a safe application. It gives Spotify HIC. HIC stands for High Integrity Levels. This gives you permissions to that no standard users cannot do. It is strongly advised for you to run your trusted applications as an Administrator as it will give your more access and flexibility to it.
To do this, search Spotify on windows. Then, there will be options on the right side. There are: Open; Run as administrator; open file location; pin to start; pin to task bar. Out of these five options, pick “Run as administrator”. Once you select this, it will automatically take you to UAC. A message will appear saying: “Do you want to allow this app to make changes to your device”. Press on the option “Yes”. Now you successfully can run Spotify as an Administrator!
UAC stands for User Account Control and it prevents any malware from entering your device, however Spotify is an application that would not need any protection as it is only for listening to sound and completely safe.
Method 4: Make sure Spotify is updated
Sometimes essential updates just slip right past us and these updates are important as it maintains the application’s ability to run and play music smoothly. To check if there are any updates follow these simple steps:
- Open the Microsoft Store app and click on the 3 dots in the top right corner.
- Select “downloads and updates”
- Select get updates button
If there are no available update options for Spotify, Spotify is up to date and try the other methods stated in this article. If there is an option for update, click the “update” button and you are now good to go.
Method 5: Restart your laptop or computer
Restarting your laptop will solve temporary glitches that were previously preventing Spotify from working. It solves hardware and software issues. It flushes out random, unimportant, and temporary data that was bogging your laptop.
To restart your laptop, select the windows icon on your keyboard and a screen will display. On the bottom left will be a power button, click that and the restart option will display. This process may take a few minutes.
FAQs
What are the ways to fix Spotify is it not working?
Here we have looked at give great solutions that will almost certainly fix your issue. It’s probable best to do them in order of easiness so you’re not spending too long on a solution when the issue may just be resolved by turning your computer on and off again. Probably the best order to try is:
- Check for updates
- Restart Laptop
- Run in Compatibility mode
- Perform Clean Install
- Run Spotify as Admin
How do I play Spotify on Windows 10?
Go onto the Microsoft Store and search Spotify, there will be an option to install it, click that and then the application will appear.
How do I access Spotify?
Press the windows key on your keyboard and search Spotify, then select it and Spotify will open. Also when you search it there will be an option will say, “pin to taskbar”. If you choose it, it will show next to the applications on the bottom of your screen and it is accessible from there.
Final thoughts
These 5 solutions offer clear and concise steps on how to fix it. Make sure you go through each step carefully as you do not want to delete files you want to keep or prolong the process of fixing it. Soon you’ll be enjoying your music once again.
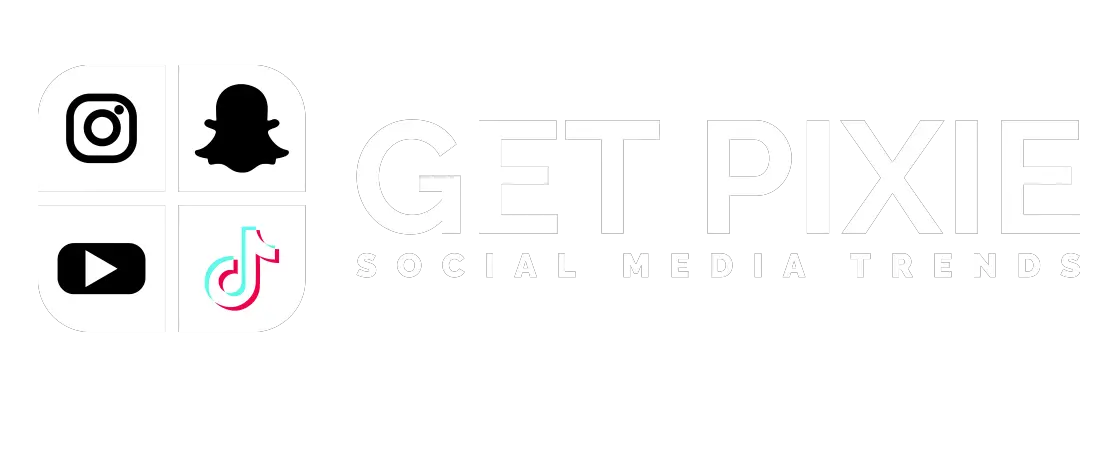


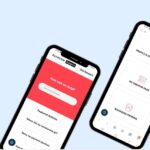


![YouTube SEO in 2024 [Definitive Guide]](https://getpixie.com/wp-content/uploads/2024/02/shutterstock_1684828252-1-150x150.jpg)