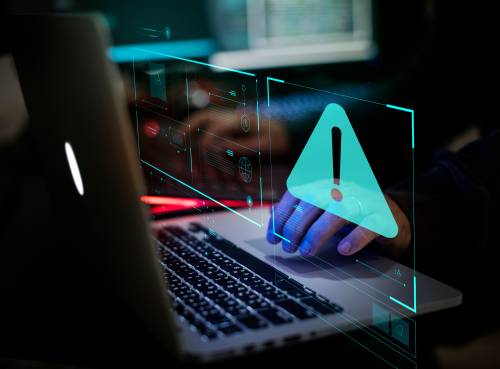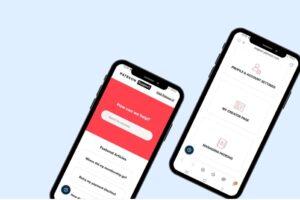There are moments when you try to make a remote connection, the error saying that “the remote device or resource won’t accept the connection” would normally occur when there is an incorrect configuration on your computer’s network settings. It could basically be caused by any one of these things.
- A proxy gate was enabled
- Wrong configuration on web browser settings
- There might have been changes to the default antivirus program
Do take note that while disabling proxy settings are set or imposed on the web browser, they are actually not browser specific. What it means is that it does not pick or choose as to whether or not it should impose the settings individually on Mozilla Firefox, Google Chrome, Microsoft Edge, or Internet Explorer.
The changes in the proxy settings are done on the operating system itself will, by default, apply it to all web browsers. So, bear in mind, even resetting the browser will not always provide much assistance in solving the issue.
User Solution 1: Disabling the proxy settings
This solution rather straightforward solution as it allows you to directly access the Windows operating system’s own internet and network proxy server settings. There is more than one way to access or make this particular configuration and both are described below:
- Type and search Internet Options in the Windows search box normally found at the bottom left corner of the screen. You should be able to see that the Windows search box has the phrase “Type here to search” next to an icon of a magnifying glass.
- When the search result returns for Internet Options, you should left click it and the Internet Options dialogue box will appear. There are a series of tab names in this dialogue box and for this particular case you would have to click on the Connections tab.
- In the Connections tab, there is an item at the bottom of the tab called Local Area Network (LAN) settings and right beside that you’ll be able to see a button called the LAN settings button.
- Click on the LAN Settings button and a Local Area Network (LAN) Settings dialogue box will then appear.
- In this particular dialogue box, you should now check the checkbox for “Automatically detects settings”.
- Also, uncheck the checkbox that reads “Use a proxy server for your LAN (These Settings will not apply to dial-up or VPN Connections”.
Once you have done all that, it should disable the internet proxy settings for Windows.
User Solution 2: Reconfigure the web browser settings
This solution only works to reconfigure the individual web browsers. In this particular case, the focus will be on the two main web browsers commonly used on a Windows operating system, namely, Google Chrome and Microsoft Edge.
For Google Chrome
- Open the Google Chrome browser and at the end of the URL address bar there should be a 3 Vertical Dots icon. Click on this icon and a dropdown list will appear and from this list, select Settings.
- A Settings page will automatically appear as an additional tab in the Google Chrome browser. A list of Settings menus should appear on the left side of the browser if the Google Chrome browser window is set to full screen. But if the Google Chrome browser window in minimized, there should be a 3 Horizontal Lines icon on the far-left corner of the Settings page. By clicking on the 3 Horizontal Lines icon, the Settings menus should appear in the form of a dropdown list too.
- From this Settings menu, click on the Advanced item and an additional list of menus will cascade down. From the list of cascaded menus, click on System.
- The Google Chrome browser for Settings should now display the list of items under the System heading. One of the items in this list is the “Open your computer’s proxy settings” item.
- Click on this item and a Windows Proxy window will appear. Theis window contains the same list of proxy settings as the LAN Settings dialogue box as described in Solution 1 earlier. Instead of checkboxes, the engage or dis-engage buttons are used. When an item is engaged, the button will turn on a bright blue color.
- By this point, just ensure that the “Automatically Detect Settings” item is engage in the Proxy Window. All the other buttons should be dis-engaged.
For Microsoft Edge
- Open the Microsoft Edge browser and at the end of the URL address bar there should be a 3 Horizontal Dots icon. Click on this icon and a dropdown list will appear and from this list, select Settings.
- A Settings tab will automatically appear as an additional tab in the Google Chrome browser. On the far-left corner or this tab, there should be a list of menus under the Settings header if the Microsoft Edge browser window is in full screen. If the screen is minimized there should be a 3 Horizontal Lines icon, that when clicked, should also display the list of menus under the Settings header.
- From this list of menus under Settings, select or click on System and the page will refresh and display a set of options under the System header.
- Another dropdown list should appear and from this new list, click on Advanced and an additional list of menus will cascade down. From the list of cascaded menus, click on System.
- The Microsoft Edge browser for Settings should now display the list of items under the System heading. One of the items in this list is the “Open your computer’s proxy settings” item.
- Click on this item and a Windows Proxy window will appear. Theis window contains the same list of proxy settings as the LAN Settings dialogue box as described in Solution 1 earlier. Instead of checkboxes, the engage or dis-engage buttons are used. When an item is engaged, the button will turn on a bright blue color.
- By this point, just ensure that the “Automatically Detect Settings” item is engage in the Proxy Window. All the other buttons should be dis-engaged.
User Solution 3: Disabling computer security and antivirus software temporarily
If both the earlier solutions have been done and the issue still persists, a third solution could be implemented in the form of disabling the computer’s security and antivirus software.
- First of all, there are many types of computer antivirus software but to simplify the matter, just open your antivirus software that you do have on your computer and then disable or pause it.
- Type and search Windows Defender Firewall in the Windows search box normally found at the bottom left corner of the screen. You should be able to see that the Windows search box has the phrase “Type here to search” next to an icon of a magnifying glass.
- When the search result returns for Windows Defender Firewall, you should left click it and the Windows Defender Firewall dialogue box will appear.
- On the left side of this dialogue box is a list of menus and from this list, click on Turn Windows Defender Firewall.
- This will redirect you to a page with a heading that says, “Customize Settings for each type of network”. At the bottom of this heading are two tabs called “Private network settings” and “Public network settings”.
- Simply engage the “Turn off Windows Defender Firewall (not recommended) radio buttons for both these tabs.
- Restart the computer to have all the settings applied to the computer antivirus and Windows defender.
Conclusion
The solutions given are direct and more importantly, easy to implement without expert computer knowledge. If the “the remote device or resource won’t accept the connection” issue still persists, then it would have to involve some understanding of using the command prompt. This solution was not discussed here since the ones that were already given should be sufficient to resolve the problem without delving deeper into the technicalities of the computer.
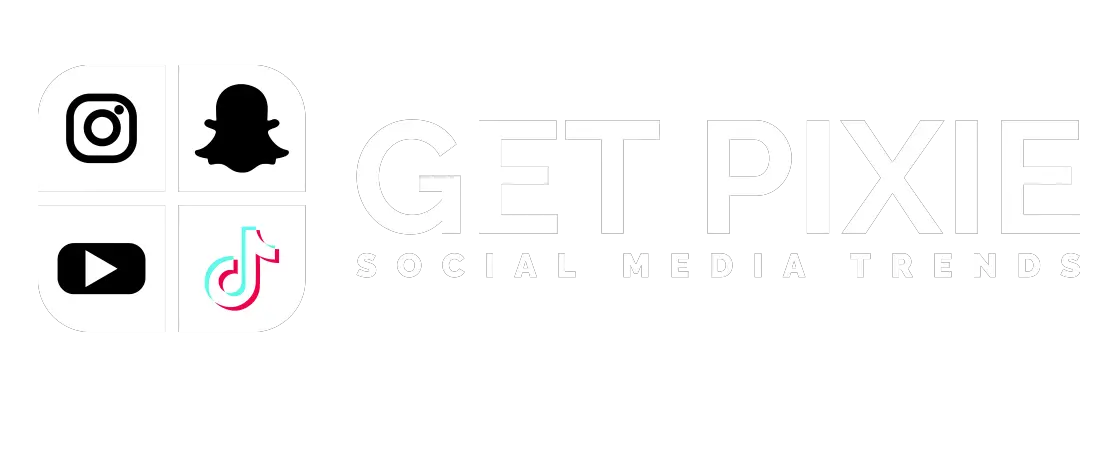


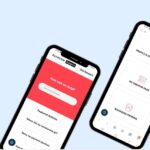


![YouTube SEO in 2024 [Definitive Guide]](https://getpixie.com/wp-content/uploads/2024/02/shutterstock_1684828252-1-150x150.jpg)