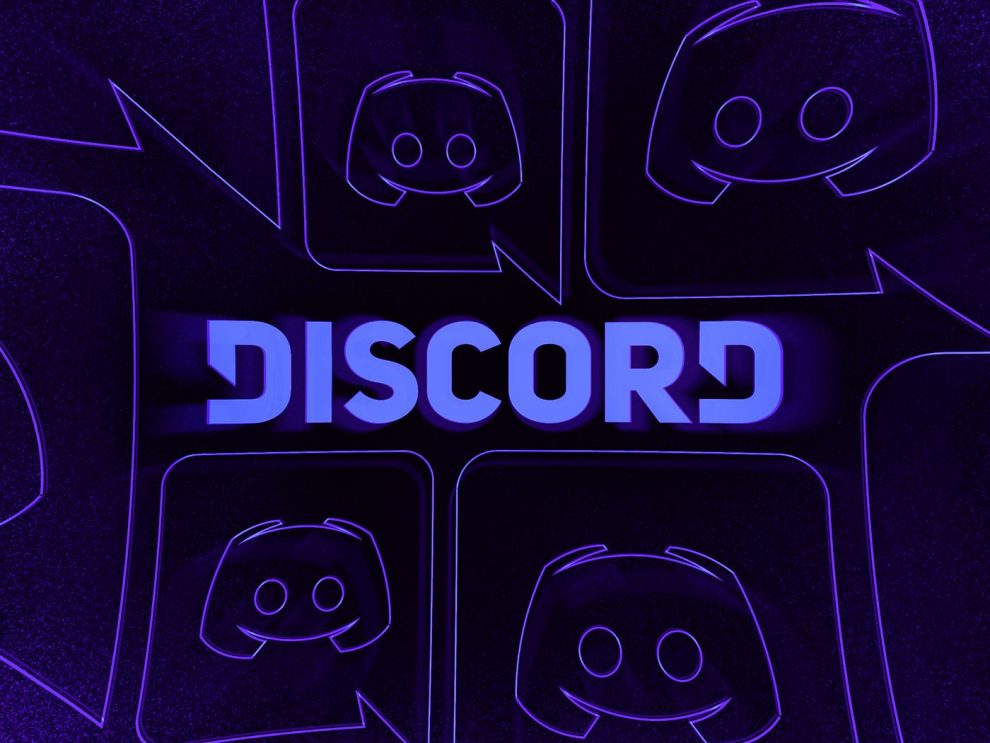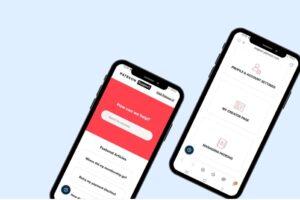Discord is a great service and is especially appreciated by gamers. For this reason, the Discord development team works very hard to provide regular updates for bugs, and software changes. However, there are times when Discord has issues such as not updating. This can be very frustrating when you’re in the middle of a great game and want to chat with your friends!
What is Discord?
Discord is the most popular app that gamers use to communicate online. The app makes it easy for friends to communicate through voice, text, video, or even join servers where they can join larger communities and interact.
You can use Discord with any other activity you’re doing. For instance, if you’re gaming with a bunch of friends, you can all talk, text, and more. You can do this as you all game together! What’s more, you can use Discord with any device.
In addition, the app provides both public and private servers. This way you can choose a private server to talk with friends, and not have to worry about strangers popping in. Even businesses are using Discord for private webinars and more.
On public servers, you’ll find a mix of all types of people. It’s used by gamers, fans that have something in common, and more. And the service has moderators for the public servers who remove anyone that’s problematic.
While Discord is a great app, it sometimes needs to be updated in order to run properly on Windows 10 machines. The app needs plenty of resources, as well as many app permissions. For this reason, Discord can sometimes have problems due to conflicts with other apps and processes on your PC.
We’ve done some research to find fixes for this update issue, so you can get back to chatting with your friends quickly and easily!
1) Reinstall Discord
Sometimes it’s just best to do a reinstall of the app when it’s acting badly. For this fix, you don’t even have to uninstall Discord.
a). Visit the Discord website and download the latest version.
b). When the download finishes, double click on “Discord setup.” This is an executable file that will open when you double click it. This will let the app know to do the install on its own. This can take about a minute or less to complete.
c). Launch Discord like normal.
d). Discord will then download the update and install it before loading the server list.
2) Launch Discord as Administrator
You may need to help Discord through the update process, as it may require admin privileges to run properly. In order to fix this, you’ll need to run Discord as the admin.
To do this, you can run Discord as the admin. This method seems to work for many Discord users. Just follow these steps:
- Close the Discord app, and then make sure the icon isn’t in the system tray. If it is, you’ll need to right-click and then select “close.” If Discord isn’t set to run at startup, then you’ll need to reboot your computer to make sure Discord is completely shut down.
- Launch Discord, and then find use the desktop icon or the Windows start menu, then right-click the icon and choose “Run as administrator.”
- When Discord launches the update should be finished.
3) Disable Windows Defender
In Windows 10, sometimes turning off Windows Defender can help Discord to update. The reason is that Windows Defender contains an anti-virus program, which can sometimes misclassify files as threats. So, it may be best to turn this software off if it’s preventing Discord from installing. For this process, follow these steps:
- Use the Cortana search bar (found next to the Windows button) and type in “run settings.”
- Now, head over to “Update & Security,” and then click on “Windows Security,” then “Virus & Threat Protection,” and finally “Manage Settings.”
- Click off the “Turn on real-time protection.”
- Then save, and exit.
- Then try to reinstall Discord again.
4) Install Discord to a Different Folder
Some Discord users have said they had a successful update when they installed the app to a different folder. This may seem crazy, but it’s another method to try! It might just work. Follow these steps to install Discord to a different folder:
- Find the Discord folder on your computer and move it to a new location.
- Begin the update process and choose the new folder location when prompted by the install wizard.
5) Rename the Update File
Here’s another one that may sound a little weird, but it may just do the trick! To rename the update file, follow these steps:
- Open File Explorer and type %LocalAppData% in the path field. This will bring up the local subfolder inside the hidden AppData folder.
- Next, find the Update.exe file in the Discord folder.
- Rename it to something else—be sure to remember the name, then then try to install it.
So, these are the main fixes that seem to work for the majority of users who have a problem with the update. While it can be frustrating to experience, these fixes are pretty easy to do. We hope this has helped to fix the problem you were having! Now go and have fun chatting with your friends on Discord!
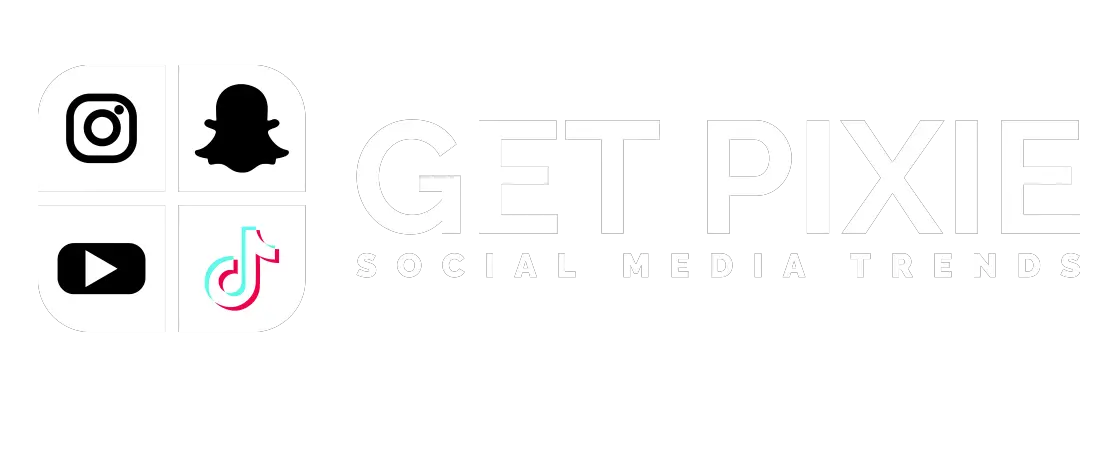


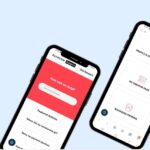


![YouTube SEO in 2024 [Definitive Guide]](https://getpixie.com/wp-content/uploads/2024/02/shutterstock_1684828252-1-150x150.jpg)