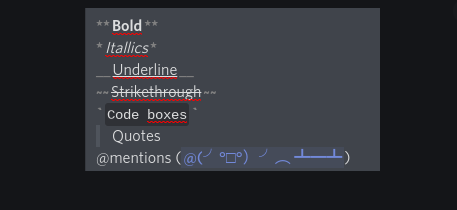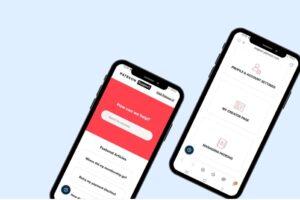Discord is one of the most popular apps around when it comes to VOIP for PCs. While it’s been around for over a decade, its popularity is still going strong.
Have you ever been chatting with friends only to see them using colors, bolded text and more? The reason for this is that Discord uses Markdown to format the text. And you can use this formatting for your own Discord chats, too.
What is Markdown?
Markdown was created back in 2004 by John Gruber and Aaron Swartz. It’s a markup language that was designed to be simple and lightweight to read and write. It’s text-based and uses symbols to format words in several ways including bold, strikethrough, and more.
Markdown was really created to work on formatting readme files, to use in forums, and to turn plain text into rich text in basic word editors. However, the developers of Discord found this formatting could be used to create some interesting text in the app.
The original Markdown language only works with HTML; however, it can also be used in plain text editors (as noted above). It works in the background to format your text.
Discord Text Formatting
Discord using specialized styles for text formatting. With these symbols, you can transform plain text into colored text, and more. There are four different styles that can be used either together or individually. These include:
- Bold
- Bold Italics
- Italics
- Strikethrough
- Underline
To make a word bold in Discord, you add to type two ** to either side of the text. For example:
- Enter this: **Your text** and it will come out like this: Your text.
To italicize text in Discord, you need to type three asterisks *** on both sides of the text. For example:
- Enter this: ***Your text*** and it will come out like this: Your text
If you’d like to underline Discord text, then type two underscores __ on both sides of the text. For example:
- Enter __Your text__ and it will come out like this: Your text
To create a strikethrough in Discord text, you’ll need to add two tildes ~~ to both sides of the text. For example:
- Enter: ~~Your text~~ and it will come out like this: Your text
These are the basics on how to create the different styles you can use with your text. You can also used these styles in different combinations. For example:
- Bold, italic, and underlined text: __***Your text***__ it will come out like this: Your text.
- If you’d like to underline and bold text: __**Your text**__ it will come out like this: Your text.
- You can even strike through bold text: __***~~Your text~~***__ and it will come out like this: Your text.
Code Blocks in Discord Text Formatting
Now you’re ready to learn about code blocks. These are really advanced, but it’s not hard at all. Code blocks are a great way to send messages without any formatting at all. This is especially helpful when working on a project with team members and need to share snippets of code. They can also be helpful when you’d like to send messages that contain elements such as underscores or asterisks, so Discord doesn’t see the messages as Markdown.
Discord uses code blocks with by using the backtick key, which looks like this `.
To highlight the text and leave space round it, use one backtick before and after your text. For example:
- Enter this: `Your text’.
For multiple line code blocks, you’ll need to type three backticks which look like this: “` on each end of the text. For example:
Enter:
“`
Multiple
Line
Block
“`
Now you’re ready to get on to coloring the text.
Coloring Text in Discord
If you’d like to make your text red, then use the “diff syntax highlighting” which is formatted like this:
“`diff
-red text
“`
To create orange text, you’ll need to use CSS syntax, which incorporates brackets on either side of the text. Here’s what you’ll need to type:
“`css
[orange text]“`
To color your text yellow, you’ll need to use the Fix syntax. You’ll need to enter this:
“`fix
Yellow text
“`
To color your text light green, you’ll need to use the Diff syntax, but will need to use a + in front of your text. You’ll need to enter this:
“`diff
+ light green
“`
If you’d like to color your text cyan, then you’ll need to use what’s called JSON syntax. This makes use of quotation marks on both sides of the text. You’ll need to enter:
“`json
“cyan text
“`
To create blue text, you’ll need to use the Ini syntax, which uses brackets on each side of the text. You’ll need to enter:
“`ini
[blue text]“`
When it comes to highlighting text different in the blocks of code, it’s necessary to use Tex syntax. This uses a $ at the start of your text. You’ll need to enter:
“`tex
$ highlight text with color
“`
Discord Quote Blocks
Discord quote blocks can also be sued to quote text from outside Discord, or to quote earlier messages on your channel. These blocks will appear above your message.
You can either create single- or multi-line quote blocks with one or three greater than symbols >. Both help you create a quote block. The only thing is that you’ll need to press “Shift+Enter” to move multiple lines. You’ll also need to use this method to exit a quote block when you’re editing.
To add a quote block, type one or three greater than symbols and then press the “Space” key. The quote marks will turn into a single, gray block, which indicates this text is a quote.
Getting Around Discord Text Formatting
If you’re one of the Discord users who regularly uses underscores and asterisks in your chats, then you’ll need to remember to use a backslash \. This quits the Discord formatting and allows you to use the different syntax languages we’ve covered in this article.
OK—now you’re ready to use color and more like everyone else on Discord! We hope you have a lot of fun with these!
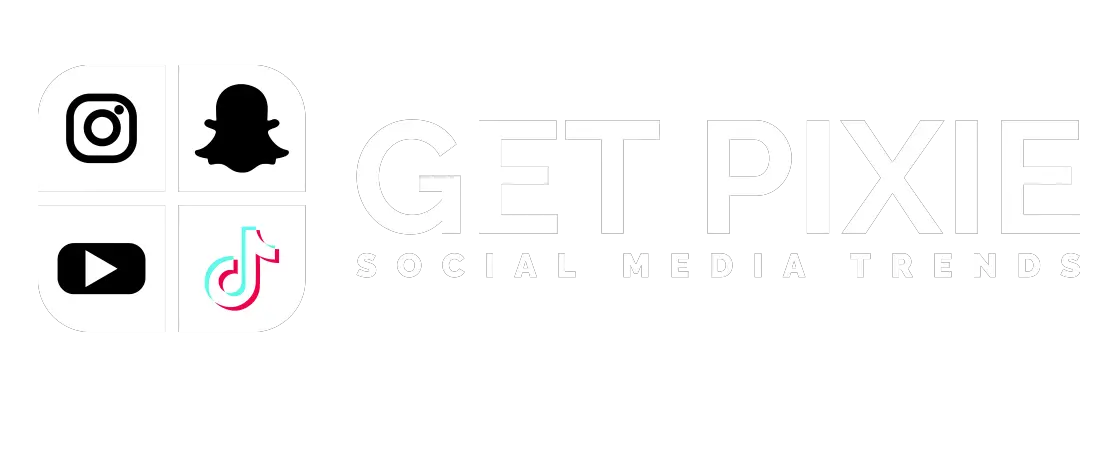


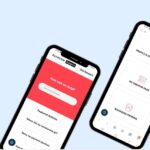


![YouTube SEO in 2024 [Definitive Guide]](https://getpixie.com/wp-content/uploads/2024/02/shutterstock_1684828252-1-150x150.jpg)