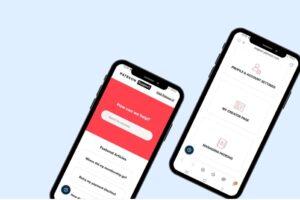People who use headset microphones frequently may have heard or read about a feature called microphone monitoring. If you don’t have a background in sound engineering, it may sound like something complex, but it’s actually quite simple. Microphone monitoring is a feature that feeds the audio from your microphone back into your headset. The purpose of this is to allow the user to “monitor” the audio coming through their microphone.
Traditionally, it’s used by people like filmmakers, audio engineers, singers, and other professionals in order to control the quality of audio input. Users can run the monitor while testing out various aspects of their microphone in order to identify unnecessary background noise, and diagnose potential problems with recording equipment. It’s very important to the fields of audio engineering and studio recording, but many people don’t realize that it has applications in the consumer sector, as well.
How is mic monitoring relevant to gaming?
As a gamer, you probably spend a decent amount of time logged into voice chat services such as Discord or Skype. Gamers use these VoIP (Voice over Internet Protocol) services to coordinate activities in the games that they play together. Mic monitoring plays a crucial role in enhancing the gaming experience when using VoIP with Skype, as it allows gamers to hear their own voice in real-time through their headset, which helps them maintain a comfortable speaking volume and avoid shouting or unintentional noise disturbances. By enabling mic monitoring, gamers can communicate more effectively with their teammates, ensuring better coordination and strategy implementation. Furthermore, it reduces the chances of miscommunication and frustrations, ultimately improving overall teamwork and gaming performance.
This is important for fast-paced tactical games such as First Person Shooters where instantaneous communication is key to success. Problems arise, however, when the users involved begin having trouble with their microphones.
Since many gamers opt for less expensive tools, or end up with damaged microphones over time, it is quite commonplace for people to log into a voice chat and hear a bunch of random static and needless noise. Particularly if you’re using services with many people logged in at once while a game is playing at the same time, it can quickly become too much to handle. While we can’t control what other gamers are doing with their software and hardware, we can at least make sure that our own audio input is up to snuff. This is where microphone monitoring comes in.
Doing regular tests with your microphone, or simply having the mic monitor running constantly while you game, can give you a direct way of measuring how loud your voice is, and how well it is carrying to the rest of the team. It takes several minutes to troubleshoot audio problems when you have to ask your squad-mates for input every time you want to configure your microphone. Monitoring levels and such yourself is much faster, and doesn’t require you to sit around testing your microphone and asking everybody how you sound.
How do I enable mic monitoring?
Most platforms come with software options that allow you to monitor your microphone output with your headphones or speakers. Others typically have workarounds that are fairly simple to employ. An important thing to note is that for gaming consoles, a monitoring-capable headset is typically required for mic monitoring.
- If you’re gaming on a Window’s PC, then you can enable microphone monitoring through your sound settings.
- Right click the sound icon in your taskbar and click on Sounds.
- Navigate to the Recording tab in the sounds window that pops up.
- Highlight the device you are using to record and click on Properties.
- In the Properties window, click on the Listen tab and check the box that says Listen to this device.
- The mic monitoring can be disabled by unchecking the box.
- Mac. For MacOS, there is no native ability to monitor your microphone input. However, you can install apps or programs that allow you to monitor the microphone.
- Open QuickTime Player.
- Click on File > New Audio Recording.
- Turn the volume slider up to max.
- You will now have a full feed to your headphone or speakers of what is coming through your mic. You do not have to hit the record button in order to hear yourself.
- Programs like GarageBand also work for this purpose.
- For gaming consoles, enabling mic monitoring is a bit more complex. These systems cannot feed the audio back through the speakers themselves, so the process needs to utilize an alternative system. If your headphones are monitoring-capable, they should automatically enable mic monitoring when they are plugged in. If this doesn’t work, try the steps below:
- Plug your monitoring-capable headphones into your Xbox controller.
- Press the Xbox button on the controller, and navigate to the System
- Press Audio.
- Adjust the Mic Monitoring slider until you are satisfied with the volume levels.
- Just like with the Xbox, the PS4 is only capable of microphone monitoring as long as you are using compatible headphones. PS4 calls the feature “Sidetone”; but aside from the name, there isn’t any significant difference.
- Plug your headset into the PS4 controller.
- On the PS4, navigate to your Settings
- Go to Devices > Audio Devices.
- Scroll down until you see Sidetone Volume.
- Increase the volume to your desired level.
- The feature will automatically be turned off if you remove your headphones.
- You can disable the feature manually by going back into the Settings menu and turning off
If these methods don’t work for your PS4 or Xbox One, then your headset is probably not monitor-capable. Unfortunately this trend seems to be continuing with the release of the PS5 and Xbox Series X. Hopefully, at some point in the future, companies will wise up and make it easier to monitor your microphone input in future generations.
Final Comments
Regularly testing your microphone with mic monitoring is a great way to ensure that your audio input is crisp, audible, and free of artifacts or background noise. Set aside some time before and after each gaming session to set up mic monitoring and get your audio in order, your TeamSpeak channel will thank you later.
If you have any comments or questions, feel free to fire away in the comments
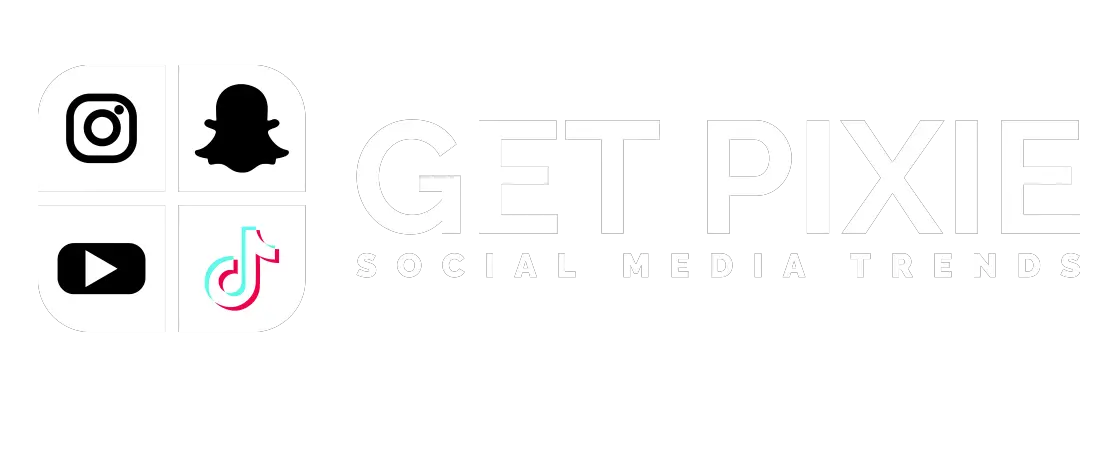


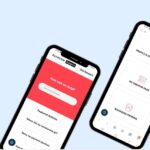


![YouTube SEO in 2024 [Definitive Guide]](https://getpixie.com/wp-content/uploads/2024/02/shutterstock_1684828252-1-150x150.jpg)