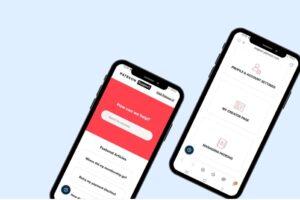The CPU fan is one of the most important parts of your computer. In fact, this is a part that works to keep the processor cool. This fan usually works together with the CPU heatsink. The fan works to dissipate the heat absorbed by the heatsink, which keeps the processor from overheating.
In fact, the CPU may begin to slow down to keep from overheating. However, as the temperature climbs higher than the CPU’s rated temperature, your computer will then shut down. This is done to keep from damaging the CPU. However, damage may still occur.
It’s also possible that your CPU fan may not spin when the computer’s turned on. In this case, you may receive an error message that says “CPU Fan Error” at the POST. When this happens, you won’t be able to start up the OS unless the fan is fixed or disabled (disabling is not recommended).
If your CPU fan stops, then that could mean major problems for your computer. So, if your CPU has stopped spinning, you’ve come to the right place. We’ve put together some reasons that fan may have stopped, and different methods you can use to fix this problem.
The Main Causes of CPU Fan Not Spinning
There are three main reasons your CPU fan is not spinning correctly:
- Fan doesn’t have enough energy supply to spin
- Fan is clogged with dirt and dust
- Wires might be stuck in the fan
- There may be a loose connection
- Faulty fan header
- Faulty fan wire
- Jammed bearing
- The fan may be faulty
We’ll take a look at how to fix these issues with the CPU fan.
1) Loose Connection
To start off, it’s best to see if the 4-pin CPU fan connector is properly inserted into the 4-pin CPU header. Also look for any loose wires on either the connector or the fan. It’s even possible that a wire has broken between the connector and the fan.
2) Faulty Fan Wire
This is another common problem that can lead to the CPU fan not spinning. Here, check the wire completely along its entire length. Be sure to also check the wire at the connector and the fan, where it’s soldered to the smaller PCB.
3) Dust Build Up
Dust can build up inside your computer, which can lead to CPU fan issues including worn out bearings. So, check to see if there’s a lot of dust and dirt on the fan. If so, you can clean this off with a can of compressed air. It’s also possible to lubricate the bearings with a very tiny amount of sewing machine oil. However, if the bearings are worn out, then you’ll need to replace them with new ones. These cannot be repaired.
4) Faulty Fan Header
This is a very serious CPU issue. Here, the fan header does not receive power from the motherboard. This may be due to a loose connection, possibly due to bad soldering. If that seems to be the case, then it’s easy to solder it back on.
On the other hand, if the header seems to be fitted and soldered correctly but is not receiving power, then you can try a couple of things. You can insert a working CPU fan from another fan header. If this works, then you may have a faulty CPU fan header. If you need parts like fans and power supplies for your computer, visit Bravo Electro.
Another option, if your motherboard has an extra CPU header, is to insert that CPU fan into the header and see if it works.
If you only have one CPU fan header, and it’s not working, then you may need to replace the motherboard. This is a great option if the motherboard is still under warranty.
However, if the computer is out of warranty, then you can get a fan controller, which comes with a thermal probe. Just attach the thermal probe to the CPU heatsink, plug the CPU fan into the fan controller, and see if the fan spins according to the fan curve of the controller.
5) Faulty or Jammed Bearing
We mentioned this earlier—it’s possible your CPU fan has stopped spinning due to a jammed or faulty bearing. This can be caused by dirt and dust. To fix this issue, first try to clean the fan with compressed air or with an electric duster made for computers. This may remove the dirt and allow the fan to spin again.
However, if the problem is caused by a bad bearing, then it will eventually cause a serious problem with your computer. In this situation, it’s much better to replace the CPU fan with a new one.
6) BIOS Update
If your CPU fan has stopped spinning all of a sudden or isn’t spinning properly after a BIOS update, then you may need to revert to the older BIOS to solve the problem. This is because there’s some problem with the new BIOS, and the fan just won’t work with them.
First, check to see if you’ve made a backup of the original BIOS. If not, you can find these on the either the computer manufacturer’s site, or the motherboard’s manufacturer site.
To reset the BIOS, it may also be necessary for you to remove the CMOS batter for a few minutes. Then you can reinstall it again, along with the motherboard.
7) Slow Fan
If your CUP heatsink comes with a fan that has a lower RPM, then you may want to consider replacing it with a fan that has a higher RPM, which has a higher static pressure & airflow rating. One thing to keep in mind is that the higher the RPM, the more nose the fan will create.
8) Modify the Fan’s Profile
This is another method you can try if the CPU fan isn’t spinning. You can modify the fan speed profile curve in the BIOS. For this fix, you want to increase the fan’s speed. This is because the higher fan speeds will keep the CPU cooler.
9) Faulty Fan
If you find the fan is faulty, then it will be necessary to replace it. You’ll want to replace the CPU fan with a fan that has a similar static pressure and spins at the same or higher speed. This really the only thing left to do if the fan has failed.
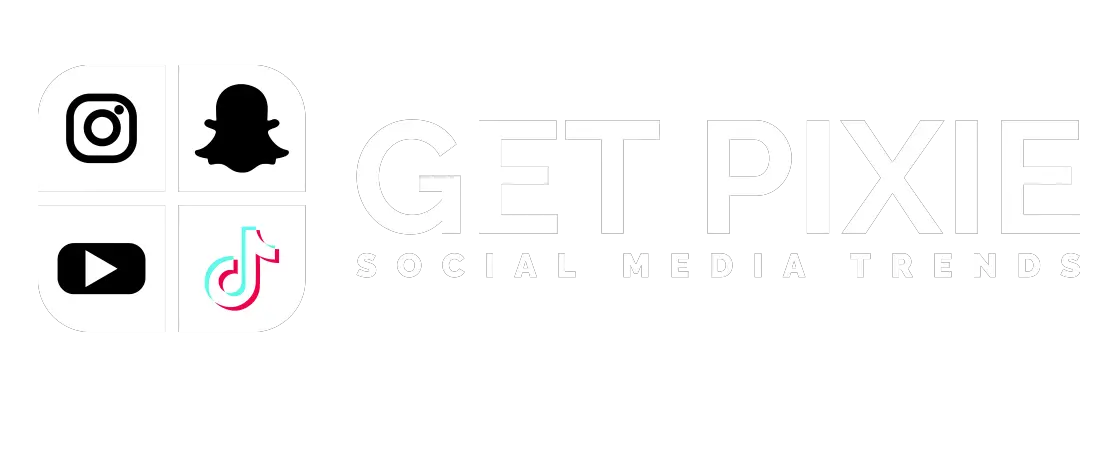


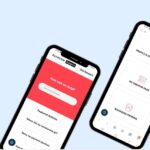


![YouTube SEO in 2024 [Definitive Guide]](https://getpixie.com/wp-content/uploads/2024/02/shutterstock_1684828252-1-150x150.jpg)