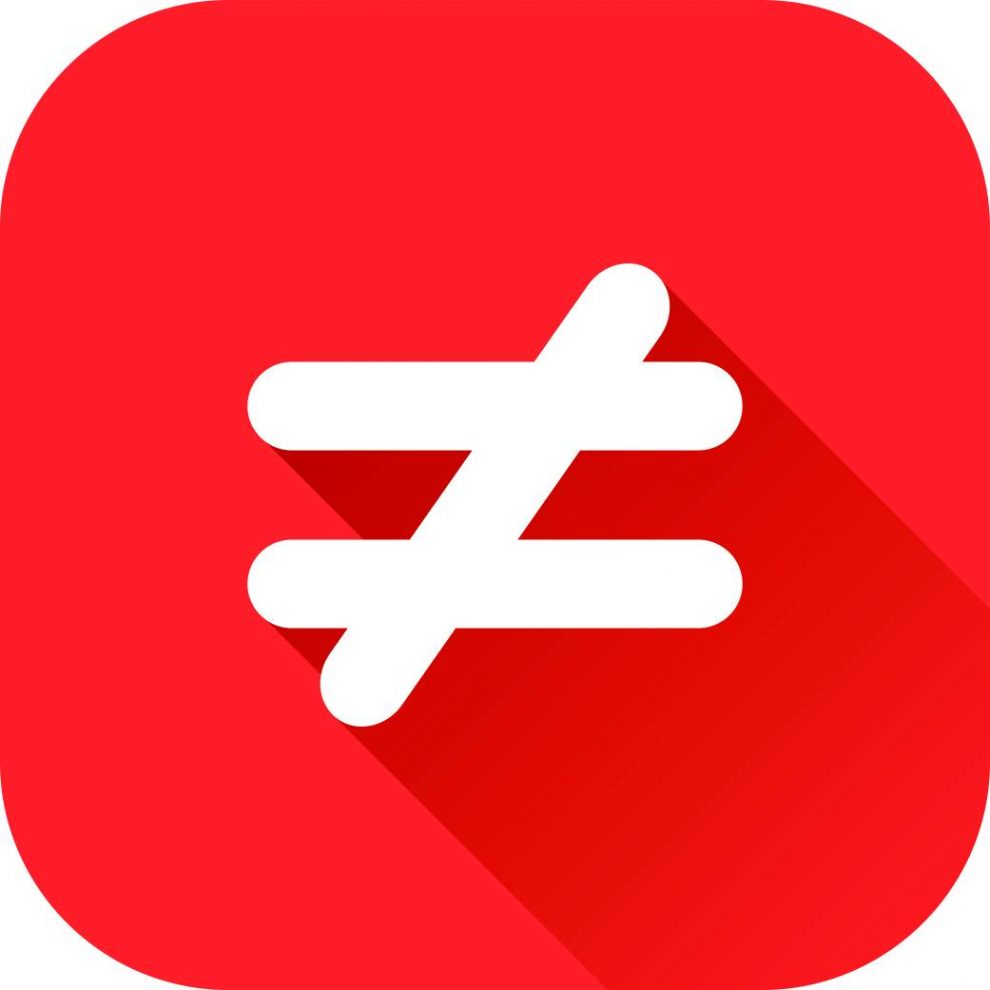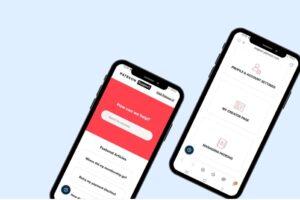There are times that you need to use the ‘does not equal sign’ (≠). You can use it on any programs such as Excel/Word using Windows/Mac keyboard but the frustration can come from trying to find it as the sign doesn’t feature on standard keyboards.
Here you can learn some easy techniques that will allow you to easily insert the sign on a wide variety of operating systems and on different software. Using these methods will also allow you to quickly use the sign in the future. So without wasting time, let’s get started!
Methods to Install the Does Not Equal Sign
Here we explain how to create the Not Equal to a sign or any other character on your Mac/Windows PC.
Maybe you do not know, but different keys offer you dual-purpose on your keyboard, and you may already have readily available symbols to use as a second key.
Just pressing more than one of the keys together allows you easily to insert characters into your work.
For example, pressing the Shift + 6 keys provides you with the Caret (^) sign. Yet, there are other symbols not printed on your keyboard as a 2nd key. Unfortunately your keyboard would need to be about double the size to incorporate all of the symbols out there!
Thus, it becomes complicated to type unique signs such as the Not Equal to Symbol (≠). Therefore, typing becomes difficult, and it helps to add these symbols to your keyboard if you need them regularly.
How to Insert (≠) Symbol in Word/Excel
Method 1: Mac and Windows
The Not Equal alternative for Mac users is Option + =.
For Windows, you have different shortcuts, and some of them you can only use in Word. The shortcut is 2260, Alt + X, and only works in Word on Windows.
To use the shortcut, you can do the following:
- Make sure to place your insert point in the correct place
- Now, type the number 2260 on the keyboard and press the Alt + X, allowing the code to convert into the Not Equal to a symbol
For Mac users, you can do the following:
- Place the insertion point where you want to add the symbol
- On the Mac keyboard press Option + = together
Method 2: Not Equal to Symbol Windows Alt Code on Keyboard
The Alt code is 8800, and every symbol you find in Word comes with a particular code to insert characters into a Word document and is known as the Alt code.
Steps For Creating The Symbol On The Keyboard
- Enable the num lock key using the Fn key + Num Lock to turn it on a laptop without a numeric keypad.
- Hold down the Alt passkey and type the 8800 code using the numeric keypad.
- Release the Alt key after inputting the code.
Once you release the Alt key, you will see the Not Equal symbol appear. If you get a different key when using this method, use the Windows Word Help function (F1) to search for the right Alt code. In this search, you’ll see the hundreds of different codes Word has which may also be useful to you.
Method 3: Using Copy/Paste
One of the preferred methods for inserting the symbol is to use copy and paste. Here you need to use Google and search for the character you would like to add to your document. You can then copy/paste it inside the document and recopy it again as needed.
Alternatively, you can make use of the character map available in Windows by doing the following:
- Click on the start button and search for the Character map app, and it should show up in the search results
- Now, click on it to launch the app, and once opened, click the Advanced View checkbox for more options
- Type Not Equal into the search box, and it should appear on the map
- Double click the symbol to select it as it appears in the copy text box
- This allows you to select several symbols to copy them at the same time
- Click on the copy button and switch over to your document where you would like to place the symbol
- Press Ctrl + V to paste the symbol
Method 4: Insert Symbol Dialog
While this approach is not straightforward to use as a shortcut method, it remains relatively simple. Once placed in your document, you can always copy it and paste it when needed.
- On the Word document, go to the Insert tab and click the symbol button to choose more symbols
- Find the symbol you want to use. To make it simpler, look at the top right side to select Mathematical Operations found in the subset list
- Select the symbol and click on the Insert button, and you can double click on it and insert it into the document.
- Now, click the close button.
Method to Install the Does Not Equal Sign in Excel
When you use Microsoft Excel, different techniques are not the same function as mentioned above. For this reason, one needs to input the < > operator for the symbol in the function bar. For example, start by selecting your spreadsheet cell where you want to include the does not equal sign.
Click on the function bar and enter the following: =7< > 9 into the bar and press Return. The cell will then display the symbol. If the symbol displays as FALSE, enter =9<>9 instead into the function bar and press the Return key again.
Final Thoughts
These are all the different ways to insert the Not Equal symbol to your Word/Excel using your Mac or Windows operating system. The easiest method is using copy and paste for one-off uses, while the Alt code method is easiest to use if you’ll repeatedly need the symbol. Now all you need to do is use one of these methods which should make your life a lot easier.
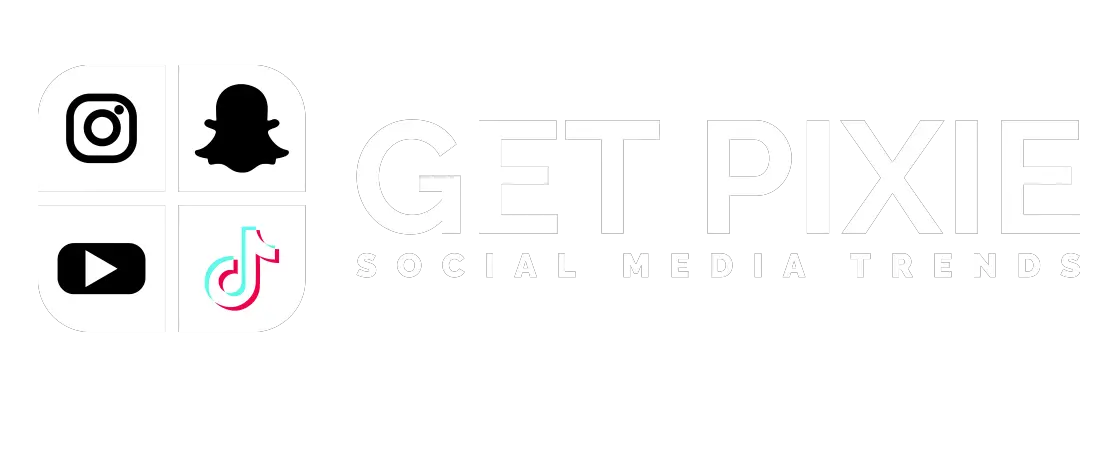


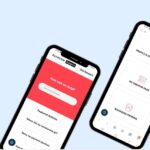


![YouTube SEO in 2024 [Definitive Guide]](https://getpixie.com/wp-content/uploads/2024/02/shutterstock_1684828252-1-150x150.jpg)