You opened your Snapchat app after a while only to find that you’ve missed out on a lot of things because your Snapchat notifications are not working.
Whether this happens once in a while or frequently, it can be frustrating. So it’s important that you fix this issue in a timely fashion and prevent any such annoyances in the future.
Whether you use an Android device or an IOS device, we’ve compiled nine solutions to your Snapchat notifications not working issue. And after each step, you can ask a friend to send you a snap to see if your notification problems have been resolved.
1. Restart your phone
As silly as this may sound, it can fix your Snapchat notifications problems especially if this is the first time this is happening.
For Android devices, push down the power button and select restart or reboot. Your device should restart after this.
For the latest iPhones, push and hold down either of the volume buttons and the side button at the same time until you see the power off slider. Next, drag the slider then wait for a few seconds till your device goes off.
To switch it back on, hold down the side button till you see the Apple logo.
For older versions, hold and push down the side or top button till you see the slider then drag the slider and wait for your device to go off.
2. Log out and log in
Logging out and then back into your Snapchat account can do the trick. Even Snapchat themselves suggest that users with notifications problems do this.
To log out of your Snapchat account, open the app, then tap on your profile icon at the upper left corner. Next, tap on settings and then scroll all the way down till you see log out. You can also remove Snapchat from your list of recent apps if you want.
Afterwards, log in to your Snapchat and see if the notifications are working or not.
3. Check if your phone is in silent or do not disturb mode
If your phone is set to silent or Do Not Disturb Mode, you may receive reminders and notifications from Snapchat, however, you won’t hear a sound. To correct this, you have to turn these modes off.
For Android devices, press and hold down the volume up button at the side of your phone to remove it from silent mode. To turn of the Do Not Disturb Mode, Swipe down from the top of the screen and tap on Do Not disturb icon.
Alternatively, you can go to settings, select Sound, and turn off Do Not Disturb if it’s on. This should fix your problem.
For iPhones, you should find a tiny button above the Volume buttons. Push it to turn off silent mode. To turn off the Do Not Disturb Mode, go to settings and select Do Not Disturb. Tap on the switch beside it to turn it off.
Also, you can go to your control center and remove your phone from Do Not Disturb quickly.
4. Check snapchat app notifications settings
If the notifications settings have been disabled on your Snapchat app, then you can expect to have problems getting notifications on your phone. Sometimes, this happens after a recent app update and it’s not really a big issue.
To check this out, go to your app and tap on your profile icon. Next, select settings – you can see it at the upper right corner. You should see the notifications settings, tap on it and follow the prompt to enable notifications.
These steps work for both Android and IOS devices.
5. Make sure your snapchat app is up to date
Software issues could likely be the cause of the notifications problems. Each Snapchat update is aimed at fixing a bug to address technical issues such as this. So you need to ensure you’re running the latest version of Snapchat.
To check for latest updates on your device, go to Google Play Store or App Store, and search for Snapchat. You should see the Update tab if an update has been released. If it’s visible, tap on it to update your Snapchat app to the latest version.
You can also set it to auto-update to save you the stress next time.
6. Turn on your phone notifications settings
If your phone’s notifications settings are turned off, then you won’t be notified whenever you have a new snap.
To enable notifications for Snapchat on your Android, go to settings. Next, tap on Apps and notifications, choose Snapchat from the list of apps that appears, and then tap on all switches under Snapchat to enable notifications.
For iPhone, open the settings and tap on Notifications. Next, choose on Snapchat from the list of apps. Turn on the notifications settings. Make sure you allow all notifications and alerts.
7. Clear Snapchat app cache and data
It’s good that you clear your Snapchat app cache and data once in a while. You’ll be surprised how fast they can fill up your internal storage and make your phone perform less optimally.
For Android users, go to settings and select Apps and Notifications. Select Snapchat form the list of apps. Next select the Storage tab. You should see the Clear Data and Clear Cache buttons; select one or both of them.
For IOS users, open your settings and head to the Privacy and Security section where you can select the ‘Clear History and Website Data’ option.
8. Enable Background Data Usage for Snapchat
This step ensures that your app is always connected to the internet even when not in use. Enabling this will allow you receive notifications as they come in.
For Android users, head over to the settings and tap on Apps & Notifications. You should see a list of apps, tap on Snapchat. Select Mobile Data and Wi-FI under it and enable background data usage.
For IOS users, go to Settings, select General and tap on Background App Refresh. Allow Background Data Usage.
9. Uninstall and Reinstall the Snapchat App
This is usually a very effective way to fix your Snapchat notifications problems on your device. Ensure that you clean out all the residual files as well. However, make sure you know your login details so you don’t get locked out of your account after reinstallation.
For both Android and IOS users, long press the app from the app menu and select Uninstall. Next, go to Play Store or App Store and search for Snapchat. Reinstall it, login, and grant the required app permissions. You should start receiving notifications afterwards.
Conclusion
If you’ve gone through these steps, then you can rest assured that you will receive a notification next time someone sends you a snap. Also, you won’t have to open an account from scratch and add all your contacts all over again. Good look getting those notifications up and running once again.
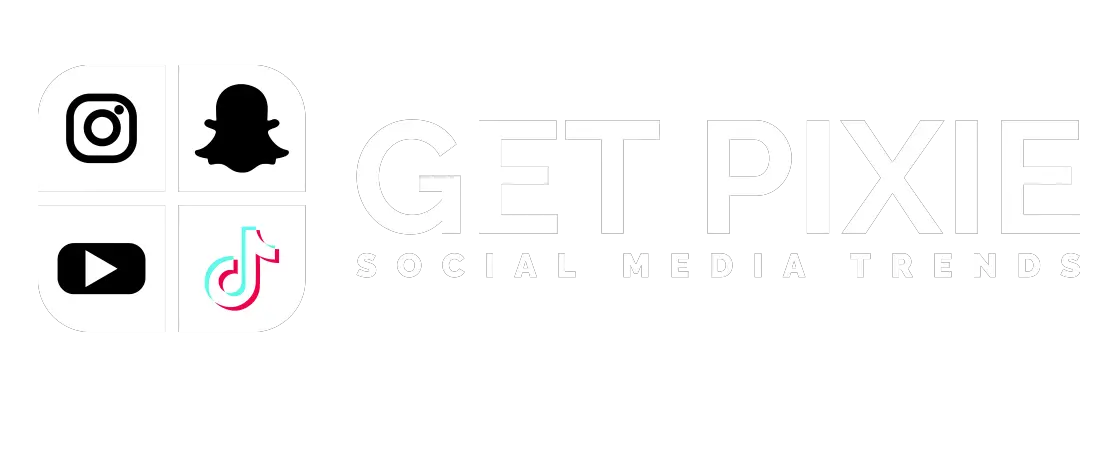


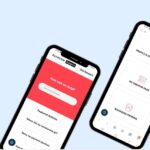


![YouTube SEO in 2024 [Definitive Guide]](https://getpixie.com/wp-content/uploads/2024/02/shutterstock_1684828252-1-150x150.jpg)








